Final Cut Pro X is well known as an easy-to-use video editing and collection tool. So many people want to import 4K footage or Blu-ray video scenes into FCP X for further editing. However, the disappointing fact is that FCP X only accepts MOV, M4V, MP4, MXF, MTS, MKV, AVI, WMV, MPG video formats. Obviously Blu-ray is not included in this list.
Because Blu-ray video does not natively work within FCP X, if you want to import Blu-ray into FCP X for editing, Blu-ray video files must be ripped off the disc and then converted into a format that works natively within your non-linear video editing application.
Luckily, there is a simple solution to solve this annoying problem – convert your Blu-ray lens to FCP X to solve editorial friendly formats such as ProRes codecs, ensuring a smooth workflow of working Blu-ray with FCP X. To have an easy and fast conversion process, you’re highly recommended to get Acrok Video Converter Ultimate for Mac, a perfect combination of video converter, free audio converter, free Blu-ray player and editor for Mac.
With thi best Blu-ray Ripper help, you’re allowed to rip and convert Blu-ray to FCP X’s preferable video format ProRes .mov with fast speed while reserving its excellent quality. Besides FCP X, you are also able to transcode Blu-ray files including Blu-ray disc, Blu-ray folder, Blu-ray ISO files for editing in iMovie, DaVinci Resolve, Vegas Pro, Avid Media Composer, Premiere Pro, etc NLEs.
Free Download best Blu-ray Ripper for Final Cut Pro X:
How to rip and covnert Blu-ray to ProRes MOV on Mac?
Step 1: Add Blu-ray video files
Install and launch the Blu-ray to FCP X Converter, and then click “Load Blu-ray” icon to import your Blu-ray files to the software. You can play the loaded video files via right preview window.

Step 2: Select FCP X friendly format as output format
Hit “Format” bar to select output format. You can choose “Final Cut Pro” and choose “Apple ProRes 422 (*.mov)” or “Apple ProRes 4444 (*.mov)” as output format. It is an ideal editing format for Final Cut Pro X.

Step 3: Settings (optional)
Click “Settings” button if you’d like to customize advanced audio and video parameters like Video Codec, aspect ratio, bit rate, frame rate, Audio codec, sample rate, audio channels.
Step 4: Do basic video editing (optional)
This Mac Blu-ray ripping software has some simple edit functions like cropping, trimming, adding effects etc. so you can touch up the video with basic video editing functions.
Step 5: Convert Blu-ray videos to FCP X friendly video format.
Click the “Convert” button, the converter will start encoding Blu-ray for importing to FCP X. Soon after the conversion is finished, just click “Open” button to get the generated files for editing in FCP X without any hassle.
How to rip and covnert Blu-ray to ProRes MOV on Windows?
May be you have collected many Blu-ray discs, now you want to make your own content with Blu-ray in FCP X, as Final Cut Pro X best supported video formats is ProRes MOV, so it’s the best way to convert Blu-ray to ProRes codec and the edit Blu-ray files in FCP X.
Nowadays there are seldom Blu-ray applications developed for Windows users, not to mention a program that can rip Blu-ray to Apple ProRes codec for Final Cut Pro X editing. However, Acrok Video Converter Ultimate can help you. It can help you rip/convert Blu-ray movie to ProRes MOV without quality loss in a fast speed on Windows 10. You can follow the guide below and you will know how to rip Blu-ray to FCP X ProRes codec on Windows.
Step 1. Add Blu-ray files
Run Acrok Video Converter Ultimate as the best Blu-ray to ProRes Converter. Insert Blu-ray files into your Blu-ray drive then click “Load Disc” icon to load video files.

Step 2. Set output option
Click on the drop-down list of “Format” to select “Editing Software > Apple ProRes 422 (*.mov)” as output format.

Step 3. Settings (optional)
Click on “Settings” button to adjust audio and video parameters. Bit rate, aspect ratio, frame rate, sample rate, and channels are all changeable in the following interface, so you can adjust them according to your own requirements.
Step 4. Start video conversion
Click the “Convert” button, the converter will start encoding Blu-ray for importing to FCP X. Soon after the conversion is finished, just click “Open” button to get the generated files for editing in Final Cut Pro X without any hassle.
You may need to read:
Panasonic TV Format – Best playback Formats for Panasonic TV
How to edit H.265 files in FCP X smoothly
Convert Blu-ray to DaVinci Resolve 16 supported format
Honda USB supported video and audio formats

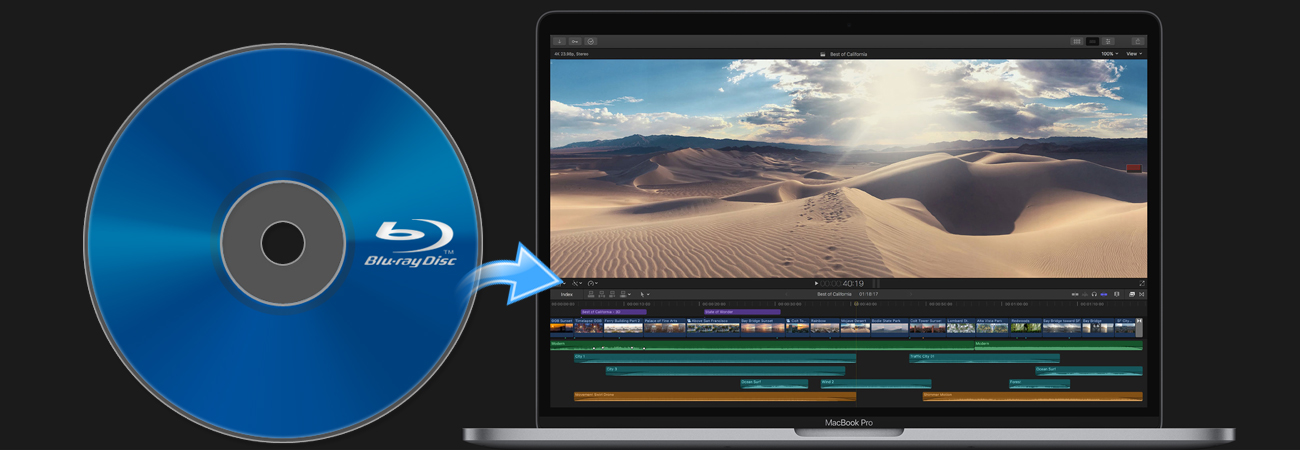



Comments are closed